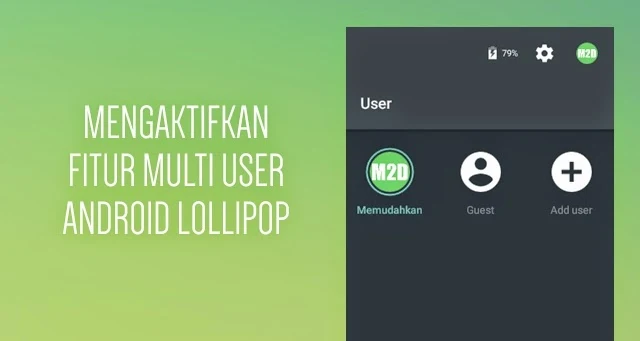Iya, sekarang pengguna Android Lollipop bisa menggunakan fitur multi user, baik di tablet, maupun ponsel. Tunggu, apa itu fitur multi user di Android? Layaknya di PC sob, kita bisa menambah user atau pengguna lain di ponsel atau tablet Android kita, dengan setting, aplikasi, dan hak yang berbeda tentunya dengan administrator (kita, sebagai pemilik ponsel atau tablet).
Memang apa gunanya fitur tersebut? Gampangnya, multi user bisa kita gunakan saat orang lain meminjam perangkat Android kita. Dengan mengaktifkan fitur multi user, orang lain bisa mengakses fitur-fitur tertentu pada perangkat Android kita, tetapi tidak dengan file dan info personal kita. Jadi peminjam tetap bisa menggunakan Android tanpa bisa mengakses file serta info personal sang pemilik.
Begitu pula dengan fitur guest mode, yang merupakan bagian dari fitur multi user itu sendiri, bisa dimanfaatkan untuk mengamankan data-data kita dari orang lain saat ponsel atau tablet kita dipinjam. Bedanya, guest mode lebih cocok untuk orang yang meminjam perangkat Android kita sebentar saja, (begitu kita beralih ke mode normal, semua data yang telah dibuat oleh sang tamu/guest atau peminjam bisa langsung dihapus). Untuk orang yang dipercaya, keluarga, buah hati, atau sobat dekat misalnya, kita bisa menggunakan fitur multi user untuk jangka penggunaan yang lebih lama.
Multi User atau Guest Mode Android Lollipop secara Umum
Bagaimana cara mengaktifkan fitur multi user atau guest mode di Android Lollipop? Silakan ikuti langkah-langkah mudah berikut ini.
- Swipe ke bawah bar notifikasi dengan dua jari untuk membuka Quick Setting, ketuk avatar Anda (terletak di kanan atas layar).
- Pilih Add guest untuk menambahkan guest/mengaktifkan guest mode.
- Pilih Add user untuk menambahkan user/mengaktifkan fitur multi user.
- Beberapa saat kemudian perangkat Android Anda akan masuk ke guest mode/multi user mode.
- Dalam beberapa kasus, Android akan otomatis soft reboot saat menambah guest/user baru.
- Untuk kembali ke normal mode, ketuk avatar sekali lagi, lalu pilih avatar Anda. Beres.
Sebagai administrator atau pemilik perangkat Android, Anda bisa dengan leluasa menambahkan guest dan user baru, serta tentu saja menghapusnya (termasuk semua data yang dibuat guest atau user) bila memang dibutuhkan.
Dibutuhkan bagaimana? Seperti halnya admin, setiap guest dan user juga bisa memasang aplikasi/game, memotret, merekam video, dsb. Semua itu pasti akan memakan ruang di memori internal maupun kartu sd kita sob (cek screenshot di atas). Jadi ya kalau memang dibutuhkan, kita bisa menghapus data-data yang telah dibuat guest atau user tesebut.
- Untuk menghapus guest, buka lagi Quick Setting, ketuk avatar, pilih Guest untuk masuk ke guest mode.
- Buka Quick Setting lagi, ketuk avatar, lalu pilih Remove guest.
- Khusus untuk menghapus user, masuk ke Setting Android Anda, Pilih User.
- Ketuk ikon setting di samping avatar user yang akan dihapus, lalu pilih Remove user.
- Untuk foto dan video yang dibuat oleh guest/user lain, Anda bisa menghapusnya secara manual menggunakan aplikasi file manager/gallery.
Nah, itulah seklumit ulasan mengenai cara mengaktifkan fitur guest mode atau multi user di Android Lollipop. Bagaimana dengan Android One?
Multi User atau Guest Mode pada Android One
Kenapa saya tidak menemukan fitur multi user/guest mode di ponsel Android One? Secara default, fitur multi user/guest mode di Android One (Mito Impact, Nexian Journey 1, dan Evercoss One X) memang tidak aktif sob. Agar bisa aktif, Anda bisa mengedit build.prop Android One Anda dengan menggunakan aplikasi Root Explorer (harganya 50 ribuan, bisa dibeli pakai pulsa). Bagaimana caranya? Simak cara mengaktifkan fitur multi user/guest mode di ponsel Android One di bawah ini (Do With Your Own Risk).
Pertama, ponsel Android One Anda wajib root, cek artikel cara mudah root Android One.
Download, install, dan jalankan Root Explorer.
Buka folder System lalu cari file build.prop. Salin file tersebut lalu simpan salinannya di tempat yang aman (Sdcard misalnya).
Selanjutnya, tekan dan tahan file build.prop yang ada di folder System, lalu pilih Open in Text Editor.
Pilih Yes untuk mengaktifkan read-write. Tambahkan dua baris kode berikut di bagian paling akhir dari file build.prop.
fw.max_users=3
fw.show_multiuserui=1
fw.show_multiuserui=1
Selanjutnya, ketuk menu dan pilih Save and Exit.
Reboot Android One Anda.
Setelah reboot, Anda bisa mengakses menu multi user dengan cara yang sudah dibahas di awal artikel tadi.
Selain Android One, cara mengaktifkan fitur multi user atau guest mode ini juga bisa diterapkan pada ponsel Android Lollipop lainnya (yang secara default juga belum aktif), seperti Motorola Moto E, Moto G, Samsung Galaxy Note 3, Galaxy S4, S5, dan lain sebagainya. Meski begitu, semua resiko bisa saja terjadi sob, selalu backup data-data penting dan juga ROM Android Anda sebelum mengikuti tutorial di atas, DWYOR.